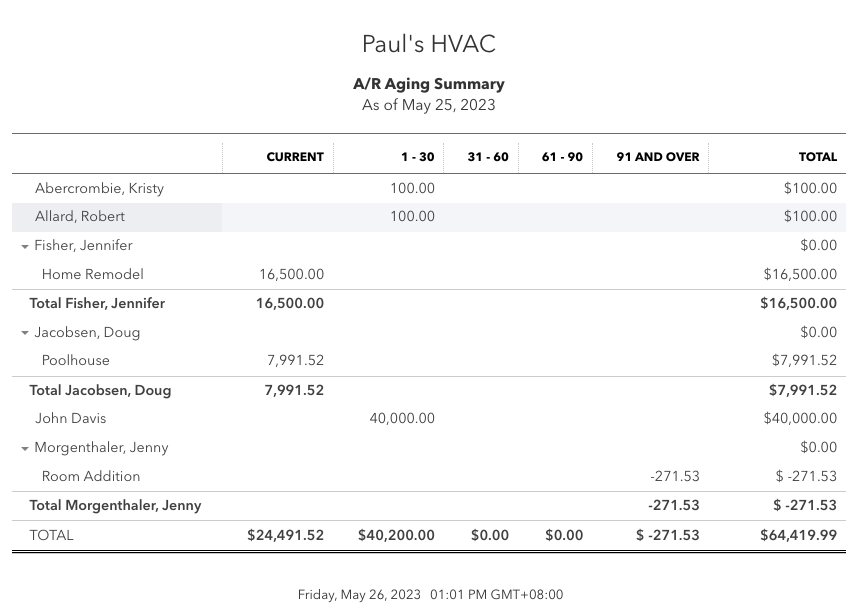This short tutorial provides step-by-step instructions on how to run an Accounts Payable (A/P) Aging report in QuickBooks Online. Learn how to generate an Accounts Receivable report using default settings and how to customize it to display only the elements you need. We also provide a sample His A/P Aging Report that you can use as a reference when creating your own His A/P Aging Report.
Our free QuickBooks course library, including this guide, is designed to help you get the most out of QuickBooks Online. We recommend that you log into your account and follow this tutorial. Otherwise, visit Intuit to request a 30-day free trial or get 50% off for 3 months.
click report From the left menu bar scroll down to borrowed section.Then select Overview of Accounts Payable Aging From the list of displayed reports.
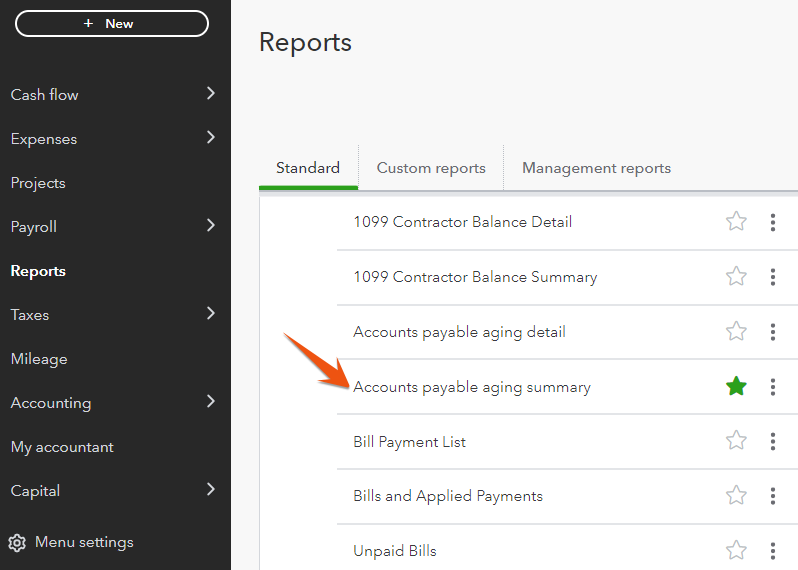
Select the Aging Summary for Accounts Payable in the Borrowed Amount section
[買掛金経過期間の概要]Scroll up from the screen to find the menu bar. This menu bar contains basic configuration options.
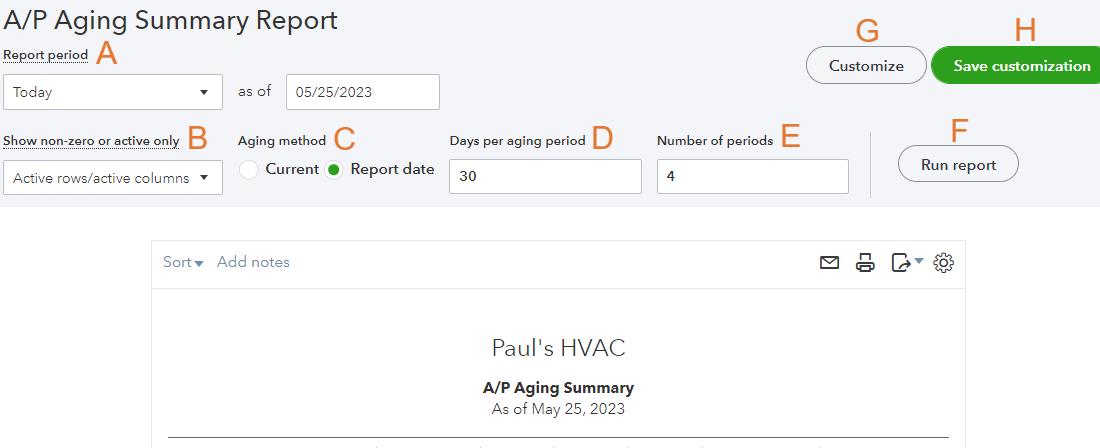
Set basic options for AP reports
To generate an Accounts Receivable report using the default settings, you must enter values for the following fields.
A. Reporting period: The A/P report lists outstanding invoices as of the report date entered here.
B. Show only non-zero or active. This setting allows you to include all rows or columns, add or hide rows or columns with no data or non-zero totals.
C. Aging method: The number of days overdue for an invoice can be calculated based on either the report date selected in item A or the report creation date.
D. Days per aging period: A/P aging reports are typically based on 30 day intervals per column, but can be adjusted to other days.
E. Number of Periods: Set the number of time periods or columns to display in the A/P aging report.
F. Run the report. Select this option to apply your changes.
G. Customization: Click this to further customize the report, as detailed in step 3 of the next section.
H. Save Customizations: You can create a new report and give it a name with the same options you chose.
hit customization Use the button (item G in the previous section) to further customize your A/P report.
Universal
Here you can specify the period for which you want the A/P report to run. You can select from predefined options such as Month to Date, Month to Date, Current Quarter, and Quarter to Date. You can also select a custom date range if desired.
Additionally, the report includes unique options to add thousands of dollar values, exclude zero amounts from the report, and choose settings to display negative numbers.
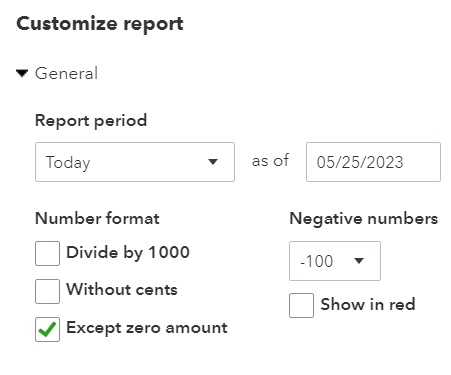
Common A/P reporting options in QuickBooks Online
queue
The Row/Column options have the same settings as in item B in the previous section.
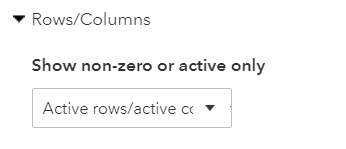
QuickBooks Online A/P Report Row/Column Settings
aging
In addition to choosing an aging method as in step 2, item C, you can also specify the duration and number of days covered by each aging period.
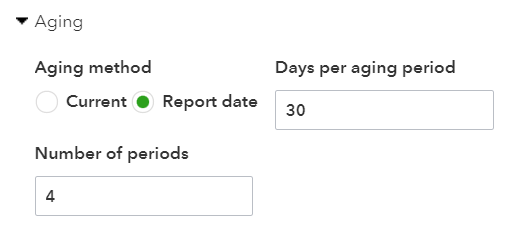
Apply Aging Settings to A/P Reports in QuickBooks Online
filter
Filters allow you to filter the Aging report based on vendor and location. Use the vendor filter if you want to analyze outstanding invoices and payment obligations for a specific vendor, or compare the age of accounts payable across different vendors. Location filters are useful if your business operates in multiple locations.
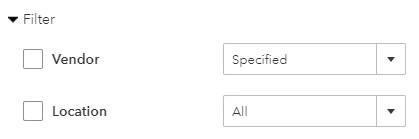
Apply Filters to A/P Reports in QuickBooks Online
If you don’t have the option to filter your QuickBooks Accounts Payable Aging report by location, you’ll need to turn on location tracking as shown in Step 4 of the How to Advanced Settings in QuickBooks Online guide.
header footer
Select the information to display in the header and footer of the A/P aging report.
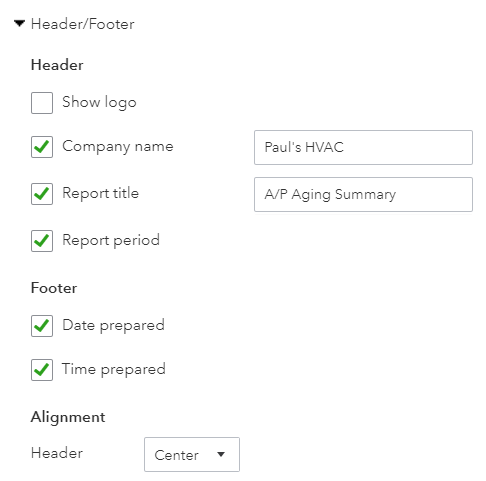
A/P aging report header and footer options
If you uploaded a logo when setting up your company in QuickBooks Online, you can choose to prepend your logo to your A/P aging report.
Once you have finished customizing your report, the green Run Report button.
You can print, email, or export the report by clicking the icon in the upper right corner of the report. Reports can be exported in PDF or Excel format.[エクスポート]Clicking the button will give you the option to add the report to your management reports. Management reports are out-of-the-box reports that business owners, managers, and executives can easily access from a centralized location.
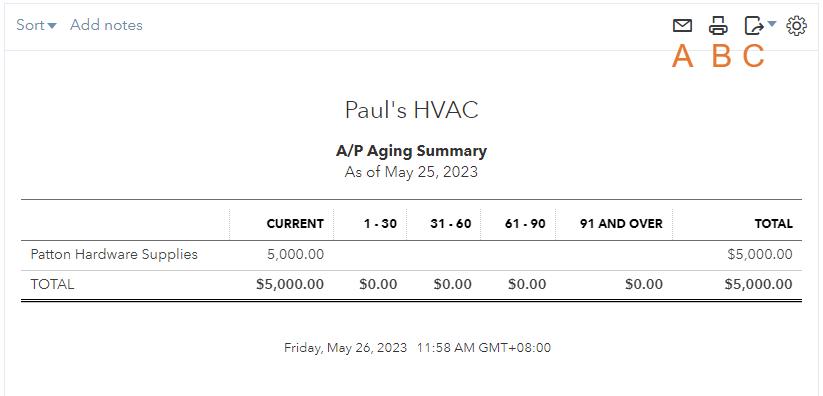
Email, print, or export accounts receivable reports
Below is a sample QuickBooks A/P Aging report.
What is the A/P Aging Report and why is it important?
The A/P Aging Report is a financial tool that provides a list of invoices by the number of days the invoice is in arrears. Typically, outstanding receivables are categorized into “current” (invoices that are due within agreed payment terms), “1-30 days”, “31-60 days”, “61-90 days”, etc. To do.
The A/P report contains important information such as vendor name, invoice number, due date, and outstanding amount for each invoice. This report is very useful because you will never accidentally miss a vendor payment and you can prioritize which bills get paid first when cash is low.
This allows you to allocate sufficient funds to cover your immediate payment obligations, avoiding overdue payments, late fees, and strained vendor relationships.
Frequently Asked Questions (FAQ)
The QuickBooks A/P Aging Report provides a breakdown of your business’s outstanding invoices and payment obligations. Classify unpaid invoices based on how long they have been unpaid.
Yes, our best all-around small business accounting software, QuickBooks Online, allows you to customize your A/P aging reports. You can customize the date range, select the information to include in the report, and apply filters to focus on specific vendors and criteria.
We recommend running the A/P Aging Report at least once a month. This allows you to review and assess the status of your accounts payable, identify overdue invoices, and take necessary action if necessary.
wrap up
By learning how to run accounts payable reports in QuickBooks Online, you’ve completed the final lesson in the free QuickBooks Online tutorial. I hope you find this information helpful. If you have questions while using QuickBooks Online, we encourage you to refer back to the guide.